macOS Venturaの最近のアップデートで、プリンタ印刷中に「通信エラー」が発生して中途半端に印刷される問題が起きたり、 ディスクユーティリティでフォーマットするときにフォーマットが終わらなくなる問題(APFSの時に多い)やFATやexFATに互換性のない問題があるらしい等々困ることが多かったので、普段使いの環境をMontereyにダウングレードすることにしました。
一番困るのが印刷時の通信エラー、そしてAPFSフォーマットが終わらなくなる問題です(ちなみにその時はHFS+でフォーマットしたらすんなりフォーマットできました)。APFSフォーマットのTime Machineバックアップディスクが、もしもの時にTime Machineからの復元で使えなくなる(レインボーカーソル状態になる)こともあって困っていました。
常用していない環境はそのままにする予定です。OSが混在すると面倒なので嫌なんだけど。
ダウングレードまでの流れ
次の情報をもとに作業するだけで、簡単にダウングレードできました(正確には別のボリュームにmacOSを共存)。
「複数のバージョンの macOS を 1 台の Mac で使う」方法について確認 support.apple.com
macOS Montereyをダウンロード support.apple.com
macOS Montereyの起動可能なインストーラを作成 support.apple.com
USBブートするときの方法 support.apple.com
Option(Alt)キーを押しながら電源を入れてもさっぱりUSBブートしなくてイライラしました。 ちゃんと公式ドキュメントは見るべきです。
Montereyセットアップ後
パーティションを分けたりする必要がないので、macOSの共存は圧倒的に楽ですね。
こっちがVenturaのボリューム(ボリューム名が薄く表示される)で、
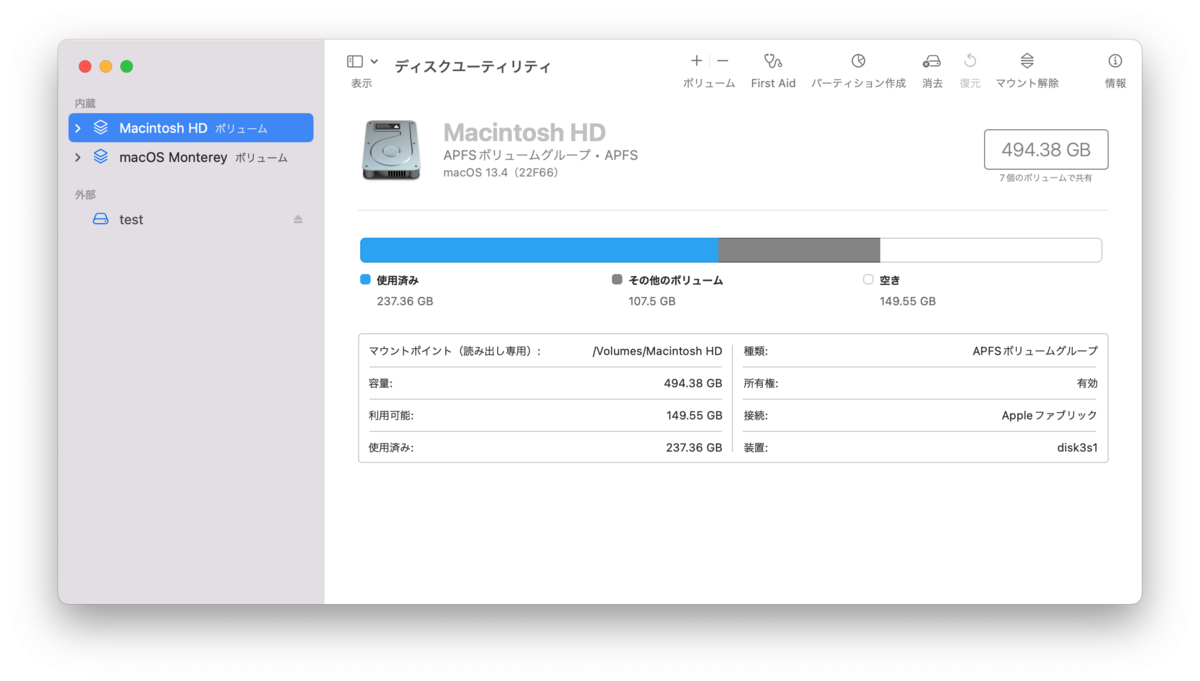
こっちがMontereyのボリュームです。
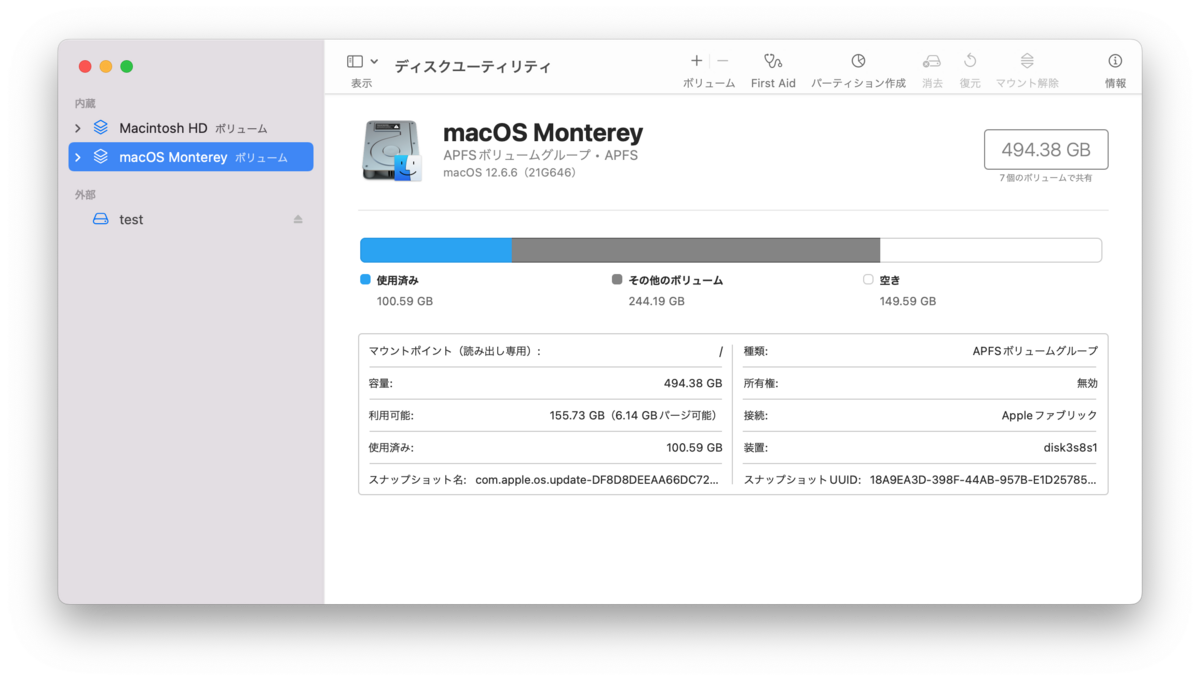
Montereyから見ると、次のようにボリュームの状態が見えます。
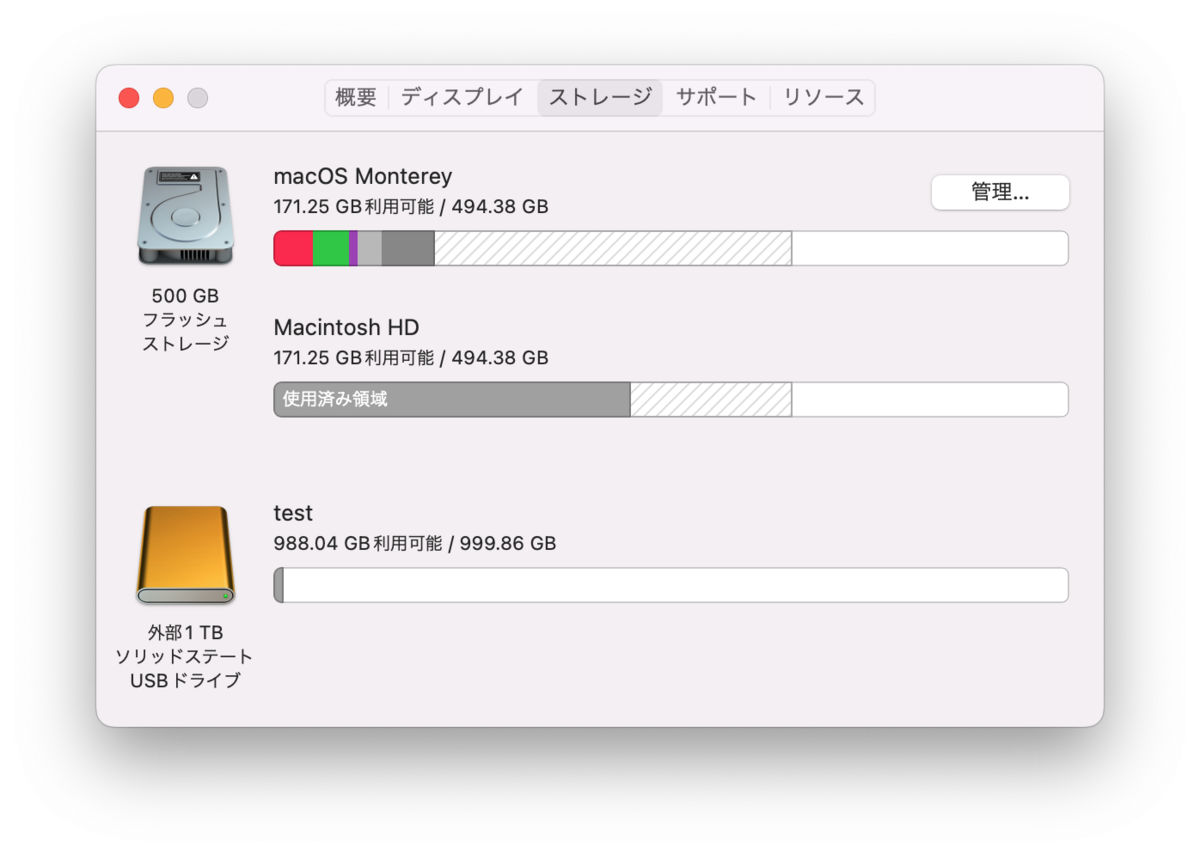
データ移行について
「複数のバージョンの macOS を 1 台の Mac で使う 」の方法でAPFSボリュームを作成すると、起動後に他のボリュームのストレージがほかのバージョンから見える格好になるので、そこからコピーしてデータ移行しました。 ちなみにTimeMachineからの復元は、いつものように新しいmacOSから古いmacOSへはできませんでした(アクセスがそもそもできない)。
終わったら同ページの最後にあるように、必要に応じてボリュームを削除して終わりです。
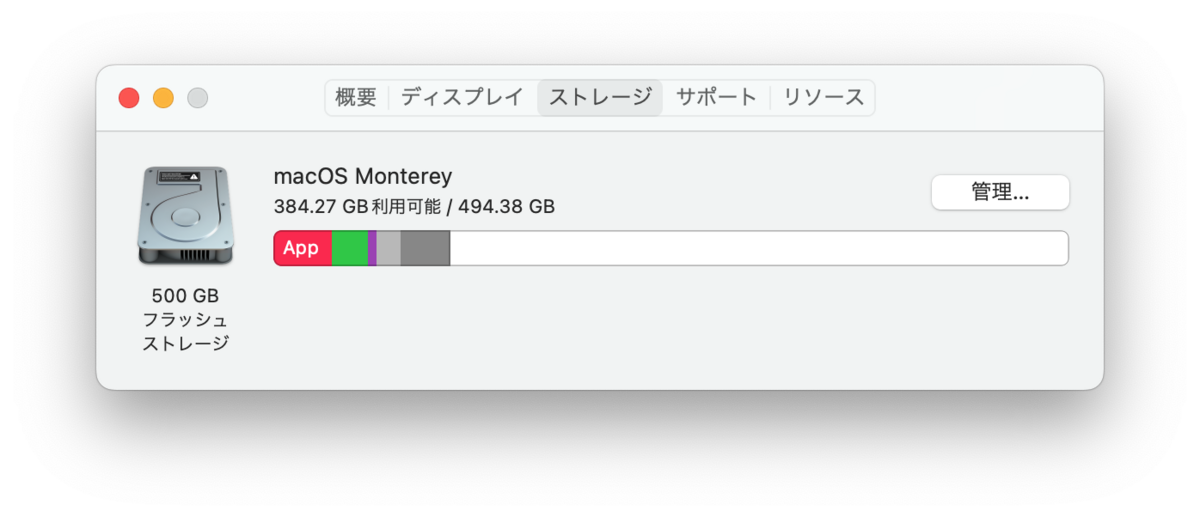
今後はアップグレードではなく、この方法で新しいmacOSへの移行、新しいバージョンのお試しをしようと思います。そっちの方がある意味クリーンインストールできるので安心ですし、古いバージョンをとっておけば面倒なダウングレード、データ復元とかしなくてもいいですから。
おまけ
Venturaの一番嫌だったのは「システム設定」ですね。どこに何があるかわからないし、クリックした時に表示されるのが遅い上、画面幅が狭すぎて設定がゴミゴミしている印象です。毎回検索して設定項目を見つける始末でした。
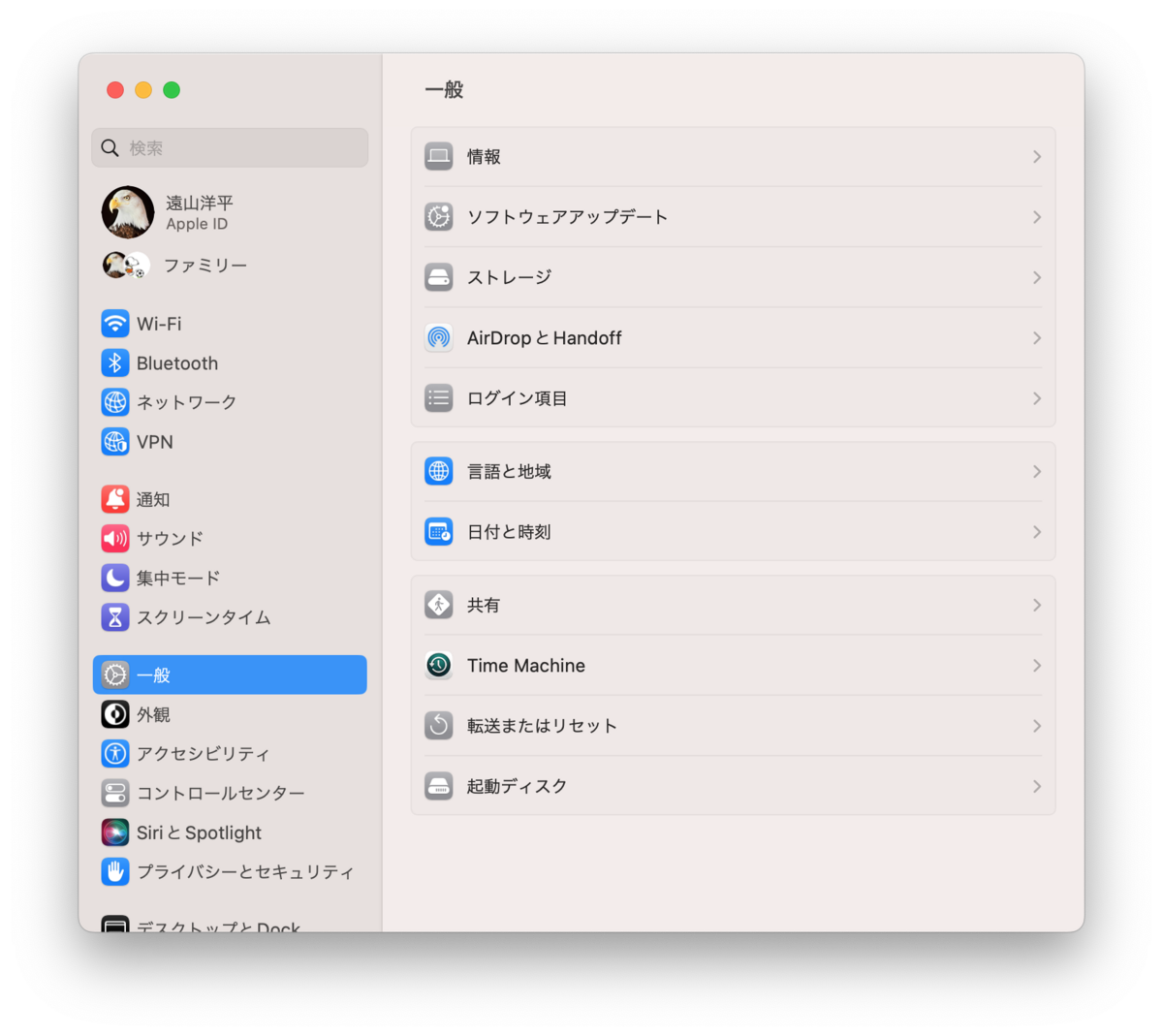
多分Venturaをこのマシンで使うことは今後ないと思います。