この記事について
ラズパイを買ってOSをセットアップして使い始めるまでのまとめです。 電源以外は何も接続せずにアクセスできるように、Wi-FIの設定を事前に仕込みます。
[2021年10月18日 追記]
オリジナルの記事はQiitaで以前投稿したものと一緒ですが、一部修正しています。Qiitaに投稿したバージョンについては近日中に削除する予定です。
参考にした情報
この記事は以下の情報を参考にして書きました。併せてご覧ください。
Raspbian ? Raspberry Pi OS ??
元々 Raspbianと呼ばれていたOSはDebianベースのサードパーティの32bitOSでした。 その後、64bitARMの性能を最大限活用するために公式の64bitARM版DebianをRaspberry Pi OSという名前で開発することになったそうです。
以下にまとめられています。
32bitARM版のDebianは引きつづき従来のRaspbianベースですが、ブランド名をRaspberry Pi OSに切り替えています(ただし、現状提供されている32bit版Raspberry Pi OSは、 cat /etc/os-release とか実行すると、 "Raspbian GNU/Linux 10 (buster) と表記されます。あまり細かいことは気にする必要はないです)。
[2021年10月18日 追記]
なお、64bit版は公式サイトにはまだリンクが貼られていません。使ってみたい場合はイメージのサイトからダウンロードしましょう。
フォーマット/イメージの書き込みについて
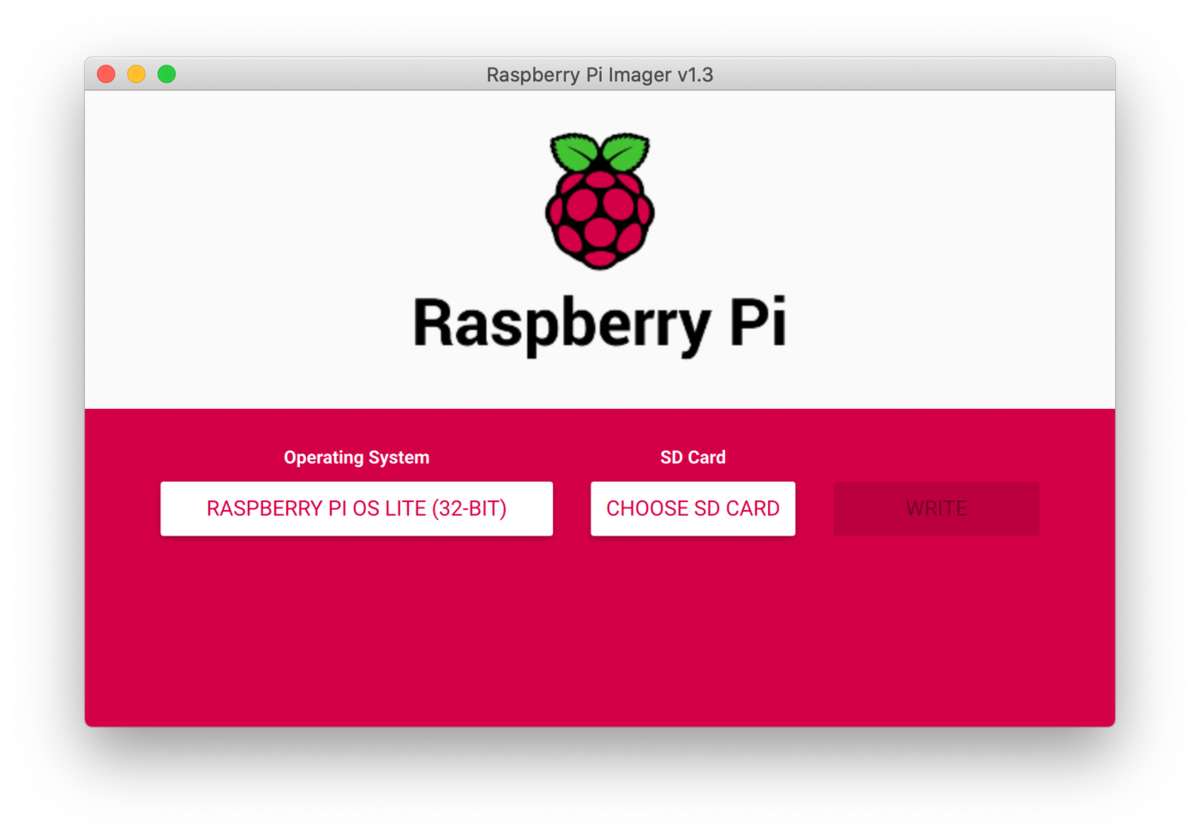
Ubuntu / Windows / macOS向けにRaspberry Pi Imagerという便利なツールが提供されています。これを使うことでツールからイメージ、SDカードを選んで書き込みを実行するだけでイメージ書き込みをしたり、SDのフォーマットをしたりすることが可能です。 Raspberry Pi OSやUbuntu、Ubuntu Coreなどの書き込みが可能です。

わざわざイメージをダウンロードする必要がありません。ただし書き込み時はオンラインである必要があります。項目から「Use custom」を選ぶと、ダウンロードしたラズパイ用OSイメージを書き込むことも可能になっています。
SSHとWi-Fiの設定
RaspberryPi Raspbian ヘッドレスインストール(Buster編) を参考に、空の ssh という名前のファイル、 wpa_supplicant.conf という名前のファイルを作ります。wpa_supplicant.conf は次のような内容のファイルを作ります。SSIDや暗号化キーは自分のものに置き換えて記述します。
country=JP
ctrl_interface=DIR=/var/run/wpa_supplicant GROUP=netdev
update_config=1
network={
ssid="SSID名"
psk="暗号化キー"
}
ラズパイの起動
Raspberry Pi 4ではUSB-Cから、Raspberry Pi 3B以前ではmicro USBなどで電源を取ります。Raspberry Pi OSは初回起動時にファイルシステムの伸張を行った後、自動的に再起動します。アクセスランプをなんとなく見つつ、落ち着くまで見守ります。
マイクロHDMI端子に接続できるなら接続しておくと進捗が分かるので良いでしょう(わたしは買い忘れましたが)。
起動後のアクセス
IPアドレスの確認方法ですが、Wi-Fiやルーターの管理画面でDHCPサーバーのIPアドレス払い出しの情報を確認する方法やarpコマンドを使う方法などがありますが、iOSデバイスがあればTechet「Network Analyzer」が便利です。LAN内のスキャン機能を使うことで、Raspberry PiのIPアドレスを確認することができます。ちなみに初期設定のhostnameは raspberrypi です。確認したIPアドレスに ssh pi@IPアドレス を実行すればアクセスできます。
設定変更
初期設定
raspi-config ツールを使うと可能です。
IPアドレスの設定
ファイル /etc/dhcpcd.conf に記述すると、IPアドレスの固定化が可能です。