2011年のOS X Lionのリリース以降、OS Xは毎年メジャーバージョンを繰り返しました(注1)が、その度に対応するバージョンのVMware Fusionを買うのは辛くなってきたので、仕事用マシンのYosemiteへの移行を機にVirtualBoxに移行することにしました。ちなみに家の環境はすでにVirtualBoxに移行済みです。
Yosemiteで動くVMware Fusion 6の中のWindows 8.1 Updateが最近青画面をよく吐くので、環境を捨ててVirtualBoxにWindows 8をクリーンインストールしました。ライセンス認証も面倒でしたがなんとか終わりました。最近のWindows 8.1のアップデートは毎月何らかの障害を起こすので、しばらくWindows 8にアップデートを充てて動かそうと思います。
クリーンインストール状態のWindows 8にVMware vSphere Client 5.5のインストール
たかをくくっていたら予想以上に時間がかかってしまいました。
デフォルトでインストールされていない、.Net Framework 3.5を「Windowsの機能の有効化または無効化」ツールでインストールしたらなんとかなりました。
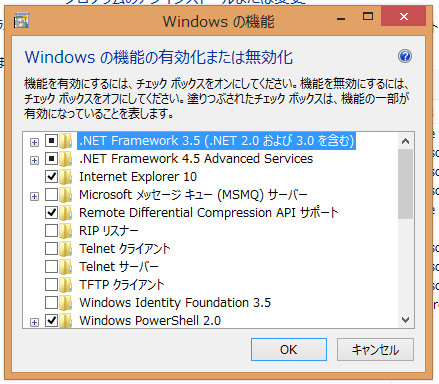
[追記]
.Net Framework 3.5を有効化した後、Windows Updateで幾つか.Net Framework 3.5のパッチを充てて再起動した後、VMware vSphere Client 5.5のインストールをしました。vSphere 6向けのVMware vSphere Client 6.0もすんなり入りました。
Windows 8.1 Updateにはしないの?
Windows 8が安かった時に買ったので、この環境をWindows 8.1 Updateにするには
- Windows 8.1アップデートをWindowsアプリストアからダウンロード
- Windows 8.1アップデートを適用
- Windows UpdateでWindows 8.1 Updateを適用
をする必要があり、面倒なのでしない予定です。まだWindows 8のサポート期間(Windows 8.1と同様、2023/01/10まで)ですしね。
IE11が使えない?むしろその方が好都合です。IE11を新しいブラウザと認識しないWebアプリがあるんですよ。だからむしろ良いです。
WindowsにVirtualBox Guest Aditionsのインストール
Windowsの場合は、
- Windowsを起動
- メニューから[Device>Insert Guest Aditions CD Image]をクリック。
- Guest Aditions CDがWindowsにマウントされるので、参照してGuest Aditions インストーラを実行
- Guest Aditionsのインストール
- Windowsの再起動
です。再起動後は解像度の設定や、ウィンドウサイズに追従して解像度を自由に変えたりいろいろできるようになります。ここまで終わってから「ライセンス認証」をした方がいいのかも。
簡単ですね。
CentOS 7にVirtualBox Guest Aditionsのインストール
CentOS 7にVirtualBox Guest Aditionsをインストールするには次のように行いました。
# yum install -y bzip2 gcc make kernel-devel
(必要なパッケージをインストール)メニューから[Device>Insert Guest Aditions CD Image]をクリック。
# mount /dev/cdrom /media
(Guest Aditions CD Imageをマウント)# bash /media/VBoxLinuxAdditions.run
(シェルスクリプトを実行し、画面の指示に従う)
簡単ですね。
bzip2はVBoxLinuxAdditions.runの実行時に要求されるのでインストールしています。後のパッケージはGuest Aditionsのインストール時に事前インストールするいつもの奴らです。
[追加]UbuntuにVirtualBox Guest Aditionsのインストール
Ubuntuの場合はVirtualBoxのGuest Aditionを入れてもいいんだけど、virtualbox-guest-dkmsを入れるだけでいいみたい。ラクですね。
$ sudo apt-get install virtualbox-guest-dkms
(注1)
2011年 Lion (すでにサポート終了)
2012年 Mountain Lion
2013年 Mavericks
2014年 Yosemite