普段、日本語化の作業は仮想化ソフトウェア上のLinuxで行っています。
以前まで使っていた作業環境がうまく動かなくなってしまったので、Ubuntu 12.04に切り替えることにしました。Ubuntu 12.04を選択した理由は、デスクトップ版でも5年のサポートがあるということで長く使えるからです。
■Ubuntu 12.04(LTS)を使った翻訳作業環境の構築
話がそれました。
翻訳作業環境を構築するため、以下の手順で必要なソフトウェアを用意しました。
1.Ubuntu 12.04(LTS)のインストール
2.Ubuntu 12.04(LTS)を最新版に更新
3.Vimをインストール
キーマップが変なのと、カラー配色がほしいので、以下のコマンドを実行してインストールします。
$ sudo apt-get install vim
4.mercurialのインストール
コミットやソースの取得に必要なので、以下のコマンドを実行してインストールします。
$ sudo apt-get install mercurial
5.Geanyのインストール
これは好みなのですが、何を行ったかログが表示されるのと、タブで複数のファイルを開けたりするので便利なので、Geanyをインストールします。
ただし、これはUbuntuのバグではありませんが、日本語入力時にGeanyで日本語文字が表示されない問題(例図)があるため、標準リポジトリから取得できるGeany 1.21ではなく、サイトの情報を参考に「Geany 1.22」をインストールします。
インストール後、参照する「起動時のフォルダ」(デフォルトフォルダ)を指定しておくと便利です。私の場合主にいじるのはsuite配下なので、以下のように設定しています。
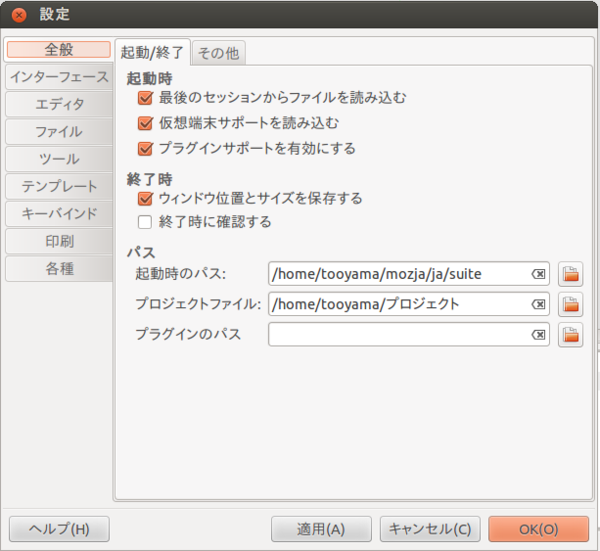
6.mozcのインストール
日本語変換は標準のものでもいいのですが、一応これも入れておきます。
7.日本語ソースの取得
※以下はmozjaにアカウントがあることを前提として記述しています。
usernameの所はユーザーのアカウントになっていると思います。
コマンドを実行するとユーザーディレクトリにmozjaというディレクトリができます。これがMozillaの日本語ソースファイルです。
8.ユーザー情報を設定
ソースをアップロードする際のユーザー情報をhgrcに追加します。
ファイルは以下のパスにあります。
$ vi ~/mozja/.hg/hgrc
viに不慣れでしたら、以下のように実行して、geditで開いてください。
$ gedit ~/mozja/.hg/hgrc
ユーザー情報を追記します。
[paths]
default = https://username@code.google.com/p/mozja/[ui]
username = Youhei Tooyama
ここに記述するメールアドレスは任意です。名前(orニックネーム)だけでも可です。
ここまでできたら、あとは端末とエディタを使って翻訳していくだけです。
以上です。