OS X Mavericksは多くの新機能が搭載され、なおかつメモリー管理もしっかり行われるようになったため気に入っていたのですが、ただエディターで原稿を書いているだけなのに急にレインボーカーソルが回り出し、アプリの強制終了をするとFinderからなにから応答しなくなるという珍現象が多発して、コレでは仕事が捗らないということでMountain Lionに戻ることに決めました。
Mavericksはもう少し安定したら移行しようと思います。
Mountain Lionへのダウングレード方法
「Mavericks ダウングレード」で検索すると沢山記事が見つかるので、詳しくはそちらを見ていただくとして、はまりどころを説明することにします。簡単にMountain Lionにダウングレードするまでをまとめると、次のように行いました。
- iWorksとiLifeのMavericks用アプリケーションは動かないので削除
- Time Machineで現時点のバックアップをとる
- Mountain LionをApp Storeからダウンロードする
- 「DiskMaker X」を使ってMountain LionのインストールUSBを作る
- Mountain LionのインストールUSBで起動
- Mavericksをディスクユーティリティで削除
- Mountain Lionをインストール
- 「このMacに情報を転送」で「別のディスクから」を選び、Time Machineのディスクから「アプリケーション以外の」データ移行
- ソフトウェア・アップデートを実行
- 「ユーティリティ→移行アシスタント」でアプリケーションの移行
こんな感じでした。ここまでの流れはググればいくらでも出てきますから詳細な手順はここでは書きません。同じ流れでLionに戻すこともできそうです。ちなみに「このMacに情報を転送」ですべて移行するようにした場合、iTunesがうまく動かず、iTunesを上書きインストールしてiTunesは起動するようになったものの、iPhoneを差しても認識されませんでした。アプリケーションは「移行アシスタント」を使うことでうまくいきました。
さてこの後は、Mavericksからのダウングレード実行時のはまりポイントについて書こうと思います。
Mountain LionをMac App Storeからダウンロードする
Mountain Lionは出た当初、自分のApple IDで購入していたので「購入済み」からダウンロードしました(ちなみにLionも買いました)。
実はMavericksにアップグレードした時に古いバージョンのLionとMontain Lionなどは自動的に「アイテムを非表示」に設定されてしまいます(そのため「購入済み」のページを開いても出てこない!)。ただ、公式の手順にしたがって表示することができ、インストーラをダウンロード可能でした(ただし旧OSの説明ページはなし。新規に購入する場合はこちらから)。
ちなみにMac App Storeで旧OS(Lion、Mountain Lion)のページを開こうとすると...

ページは表示できないけど、インストーラはダウンロード可能です。2014/1/18現在ではLion 10.7.5/Mountain Lion 10.8.5がダウンロードできます。おそらくこの後はこれらのバージョンの新しいものは出ないと思われるので、もしもの時のためのUSBインストーラを作っておくと何かと便利ですね。インターネットからインストーラをダウンロードするより短時間で済みますし。
インストールUSBを作る時は、「MS-DOS(FAT)」「GUIDパーティションテーブル」を選択する
USBインストールディスクを手動で作る場合はこの問題は該当しないようですが、DiskMaker Xを使う場合は「MS-DOS(FAT)」「GUIDパーティションテーブル」を選択しないと作成に失敗します。
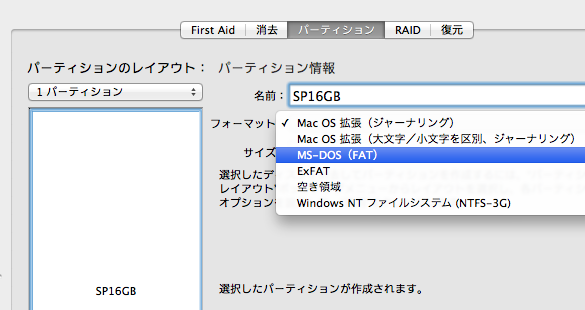
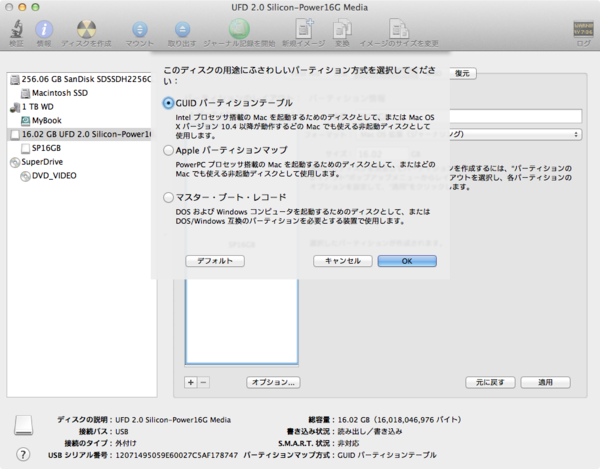
ダウングレード後にすること
iWorksとiLifeは、一度でもMac App Storeからダウンロードしたことがあればそれぞれのページへ「App Store」からアクセスして「ダウンロード」します。以前はできなかったのですが、最近のiOSと同様、Mountain Lionで動作する旧バージョンのアプリケーションをダウンロードできます。ただし新しいiWorksとiLifeで作った新しい形式のファイルは旧バージョンではひらけません。新しいバージョンのアプリで旧バージョンでも見ることができるファイル形式にエクスポートする必要があります。ファイルを見るだけなら、iOSデバイスかWeb版のiWorksで見ることができます。
OS Xの共存
Mountain Lionの環境は残しつつ、どうしても新しいiWorksで作ったファイルを編集したい場合は…そうですね、Mavericksでそのアプリケーションを使っている人にエクスポートをお願いするか、Lion以降のバージョンは「Macハードウェア上で実行していれば、仮想化ソフトウェア上でもOS Xを実行できるように許諾されました」ので、Macハードウェア上でという条件付きですが仮想化ソフトウェア上でMavericksとiWorksを動かせば良いと思います。仮想化が面倒ならHDDを分割して共存するか外付けのHDDを買って、そこにMavericksをいれるとかもありですね。
iPhotoが起動しない…だと!?
ダウングレードが完了し、試しにiWorkのアプリを色々起動してみました。それらは問題なく動くのですが、iLifeアプリケーションの「iPhoto」が「ライブラリが新しいのでこのバージョンのiPhotoでは読み込めません」となって起動してくれません。
この問題を解決するには、~/Picture/iPhotoLibraryにあるライブラリファイルを移動して、新しいライブラリファイルを再作成するといいようです。「いやおい、それでは今までの画像はドブに捨てるほかないのか!?」というと、そういうわけではありません。
このライブラリファイル、ある意味フォルダーみたいなものなので、「パッケージの内容を表示」を選択すれば中身を取り出すことができます。

画像はライブラリファイルの内容を表示してたどっていくと見つかります。

「Master」というフォルダをiPhotoを起動して、ドラッグアンドドロップすれば新しいライブラリにインポートできます。後はしばし待つだけ。ただそれだけです。
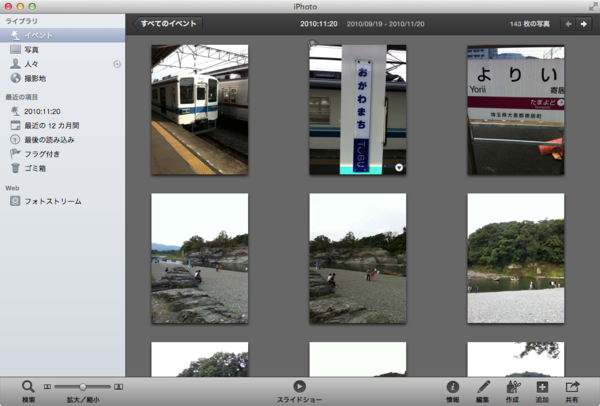
AppStoreで「xxのアップデートをするにはxx@xxxxでログインする必要があります」エラー
新規インストールして、Time Machineのバックアップから復元すると、復元後のソフトウェアの利用は問題なく使えるのですが、AppStoreで「xxのアップデートをするにはxx@xxxxでログインする必要があります」エラーが表示されてソフトウェアのアップデートができないことがあるようです。この場合は該当のアプリケーションを削除してインストールし直します。
とりあえずそんなこんなでMountain Lionに戻せました。あとは「ソフトウェアアップデート」を実行して完了。
Mountain Lion・Lion向けのSafari 6.1.1でMavericksのSafari 7に追加された機能のうち一部(共有リンク/プラグインの実行を抑止して電力削減する etc...)が実装されたバージョンを使うことができます。ちなみにFirefoxは同じものが使えます。Chrome?知らんな。
Mavericksで起きていた問題は起きなくなり平和になりましたとさ
ちなみにMavericksからMountain Lionに戻した後は、以下のような問題は起きていません。
- OS Xの各種設定がうまく反映されない(ことによる数多くの不具合)
- アプリケーションがフリーズしたので強制終了するとOS Xまで巻き込まれて制御不可
- VMware Fusionで仮想マシンを実行中、OS Xがフリーズして再起動になる
- カレンダーアプリ(iCal)の通知機能の不具合(委任ユーザーの通知まで来る)
- Office 2011のPower Point、Wordが頻繁に落ちる
- 通常利用中、レインボーカーソルが出る
- iPhoneと同期中にiTunesがフリーズ
- Janetter Proが動作不安定
- かわせみ1で日本語入力できなくなったり、入力はできるが変換できなくなったり